Windows 11 sẽ mang đến cho máy tính của bạn các tính năng mới vô cùng ấn tượng và hấp dẫn. Nhưng để máy tính của bạn có thể nâng cấp được lên Windows 11 thì cần phải đáp ứng được một số các tiêu chí để đảm bảo cho quá trình cài đặt thành công. Dưới đây là danh sách những bước các bạn cần chuẩn bị để đảm bảo cài đặt Windows 11 cho máy tính thành công.
>>> Xem thêm: https://maytinhanphat.vn/mot-so-may-tinh-de-ban-core-i7-cuc-khung.html
Đảm bảo được khả năng tương thích
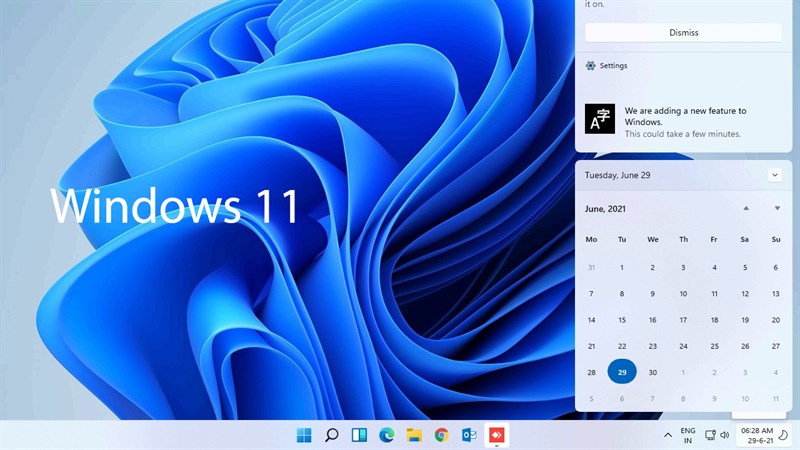
Đảm bảo được khả năng tương thích
Việc đầu tiên mà các bạn cần làm là kiểm tra máy tính của mình có thể chạy được Windows 11 đúng cách không. Hệ điều hành mới của Microsoft sẽ có những yêu cầu về hệ thống sau đây:
- CPU: 1GHz hay nhanh hơn, từ 2 lõi trở lên trên bộ xử lý 64 bit tương thích.
- GPU: DirectX 12 với driver WDDM 2.0
- RAM: Từ 4GB trở lên
- Bộ nhớ trong: Từ 64GB trở lên
- Firmware: Hỗ trợ UEFI, Secure Boot
- TPM: TPM Trusted Platform Module (TPM) bản 1.2 hay 2.0
- Màn hình: Màn hình HD lớn hơn 9 inch và 8 bit trên mỗi màu
- Internet: Kết nối ổn định
Bật Trusted Platform Module
Trusted Platform Module là chip đã được tích hợp sẵn trên bo mạch chủ để lưu trữ các dữ liệu an ninh của người dùng. Để kích hoạt thì đầu tiên các bạn cần kiểm tra xem chip này có đang được tích hợp trên bo mạch chủ không bằng cách:
- Bấm Windows + R để kích hoạt Run > nhập “tpm.msc” vào khung trống và bấm OK.
- Nếu TPM đã có sẵn để sử dụng thì các bạn cần bấm vào menu Settings > chọn Update & Security > Recovery. Trong khung bên phải thì các bạn bấm nút Restart Now ở mục Advanced Startup.
- Từ menu màu xanh lam thì các bạn chọn Troubleshoot > chọn Advanced Options > chọn UEFI Firmware Settings > Restart > chọn Boot và thay đổi thiết lập TPM từ 2.0 thành Enabled. Trong trường hợp chip TPM không có sẵn thì các bạn cần cài trên bo mạch chủ của mình.
Bật Secure Boot
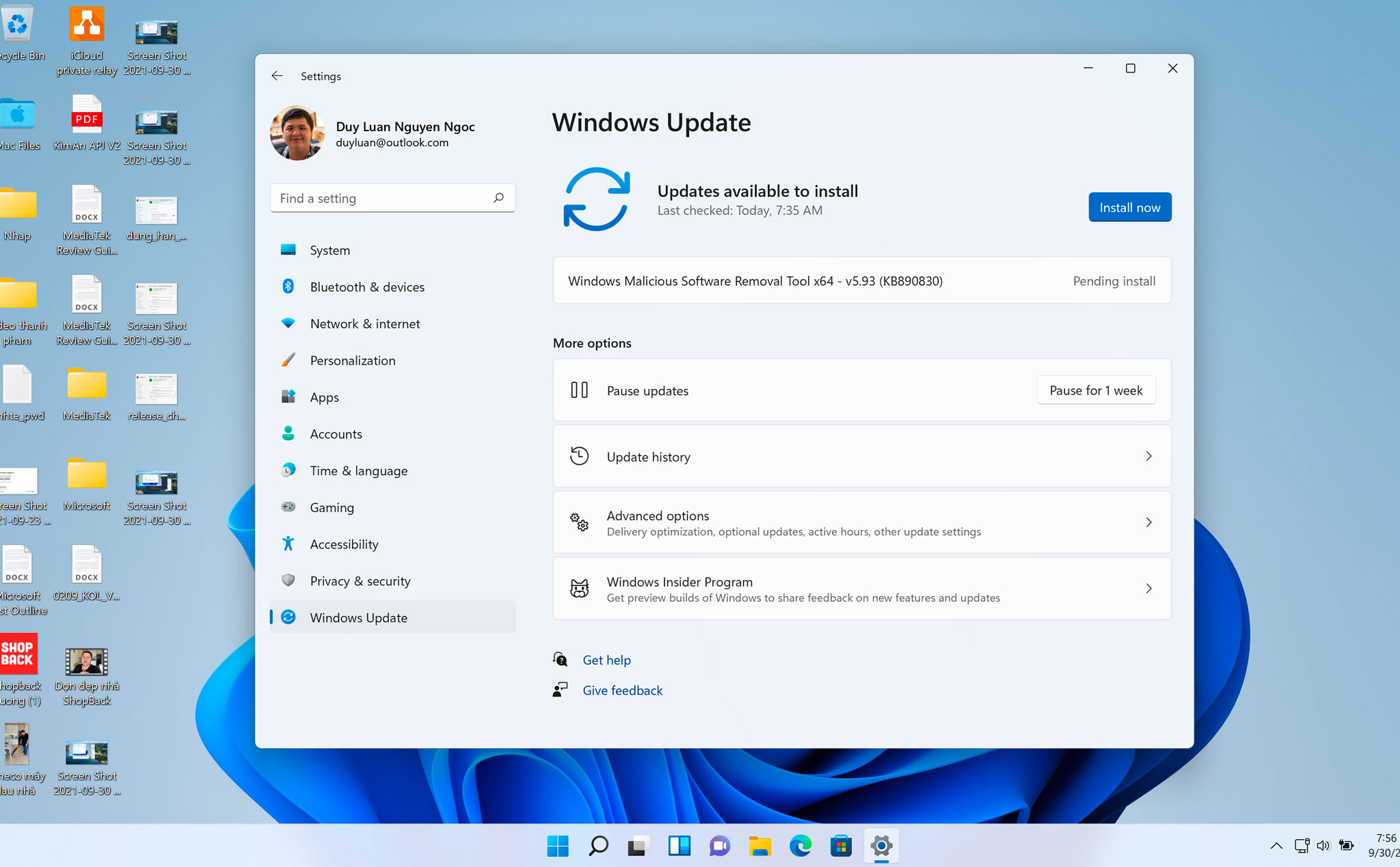
Bật Secure Boot
Tương tự TPM thì Secure Boot cũng là tính năng bảo mật. Nó đảm bảo cho hệ thống chỉ khởi động một hệ điều hành uy tín. Để bật tính năng Secure Boot thì các bạn cần thực hiện như sau:
- Bước 1. Khởi động hệ thống qua menu Settings > chọn Update & Security > Recovery > chọn Advanced Startup > bấm Restart Now dưới mục Advanced Startup.
- Bước 2. Từ màn hình khởi động lại > chọn Troubleshoot > Advanced Options > chọn UEFI Firmware Settings > Restart > chọn Boot.
- Bước 3. Thay đổi thiết lập của Secure Boot thành Enabled.
Nhưng máy tính của bạn sẽ không thể khởi động được sau khi đã bật tính năng bảo mật này nếu như đang sử dụng chuẩn BIOS. Để lỗi này không xảy ra thì các bạn cần chuyển đổi ổ cứng MBR sang GPT và chuyển các thiết lập BIOS sang chuẩn UEFI.
>>> Tin tham khảo: https://maytinhanphat.vn/top-3-may-tinh-de-ban-core-i3-dang-mua-nhat.html
Sao lưu dữ liệu
Những phiên bản đầu của Windows 11 thì thường sẽ có rất nhiều lỗi. Điều này cũng sẽ khiến máy tính bị ảnh hưởng và có khi cần mất tất cả dữ liệu. Vì thế mà cách bảo vệ tốt nhất là sao lưu trước khi thực hiện cập nhật.
Tối ưu hóa bộ nhớ
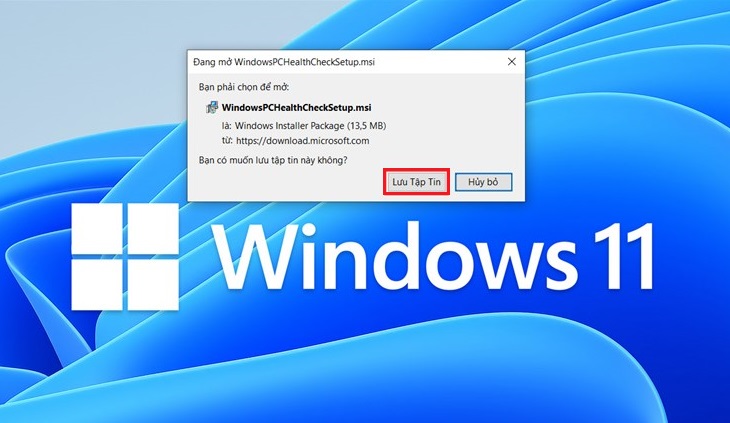
Tối ưu hóa bộ nhớ
Một điều quan trọng nữa chính là cần chuẩn bị bộ nhớ trống cho Windows mới. Microsoft sẽ yêu cầu hệ thống có ổ cứng trống từ 64GB trở lên. Trong trường hợp mà bộ nhớ của bạn chưa có đủ dung lượng thì các bạn có thể sử dụng Disk Cleanup để quét rác cho máy tính hay là sử dụng bộ nhớ ngoài.
Tài khoản Microsoft của bạn
Bản cập nhật Windows 11 sẽ yêu cầu các bạn đăng nhập vào tài khoản Microsoft. Nếu như các bạn đã đồng bộ hóa với tài khoản thì cần nhớ các thông tin đăng nhập vào tài khoản của mình. Bạn sẽ mất quyền truy cập vào các tài khoản nếu chúng đã được đồng bộ hóa với tài khoản Microsoft chính của bạn. Cần phải ghi chú kịp thời các chi tiết đăng nhập, hay reset lại nếu như thấy cần thiết, điều này cũng sẽ giúp giữ nguyên được danh bạ và lịch, từ đó sẽ giúp bảo vệ cho quy trình làm việc của bạn khỏi bị gián đoạn.
Internet ổn định
Một lý do nữa khiến cho việc cập nhật hệ điều hành Windows 11 không thành công là do kết nối Internet không ổn định. Windows 11 là bản cập nhật phần mềm từ máy chủ của Microsoft. Vì thế mà các bạn cần duy trì kết nối với web trong cả quá trình cài đặt.
Kiểm tra nguồn điện
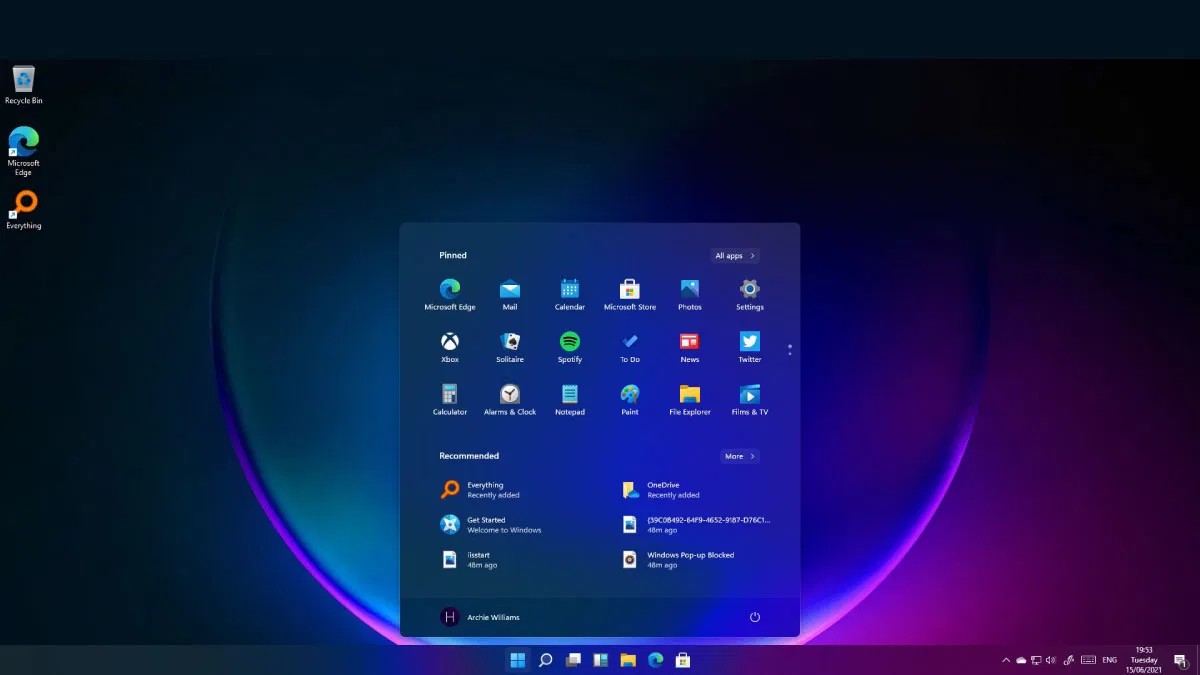
Kiểm tra nguồn điện
Nếu như các bạn đang sử dụng laptop thì cần cắm cáp nguồn để tránh xảy ra tình trạng hết pin. Tương tự, nếu như các bạn đang cập nhật trên máy tính bàn, thì cần đảm bảo nguồn điện không bị ngắt quãng. Việc mất điện ngẫu nhiên sẽ làm mất dữ liệu và bạn có thể phải thiết lập lại cả quá trình cài đặt.
Tạo ổ đĩa khôi phục
Tạo một ổ đĩa khôi phục hệ thống trên ổ ngoài nghĩa là bạn sẽ tạo ra một bản sao Windows mà các bạn đang sử dụng ổn định. Nếu có vấn đề gì đó không hoạt động tốt sau khi cập nhật thì ổ đĩa khôi phục sẽ giúp người dùng khôi phục về trước khi cập nhật.
Trên đây là những thông tin chia sẻ về vấn đề cập nhật máy tính lên Windows 11. Qua đó thì các bạn cũng đã có thể biết thêm được nhiều thông tin hữu ích về vấn đề này rồi. Hy vọng với những chia sẻ của chúng tôi thì các bạn có thể nâng cấp một cách nhanh chóng rồi.
>>> Tin liên quan:
Nguyên nhân và giải pháp khi pin laptop văn phòng sạc không đầy