Bất cứ một người dùng nào sử dụng laptop cũng đều cần biết về tính năng chụp màn hình. Như thế sẽ giúp lưu trữ các hình ảnh và dữ liệu quan trọng dễ dàng hơn. Nếu như bạn chưa biết cách chụp màn hình laptop thì hãy theo dõi bài viết dưới đây của chúng tôi để tham khảo một cách chi tiết nhất.
>>> Địa chỉ bán cây máy tính cũ tại Hà Nội uy tín
Sử dụng tổ hợp phím tắt
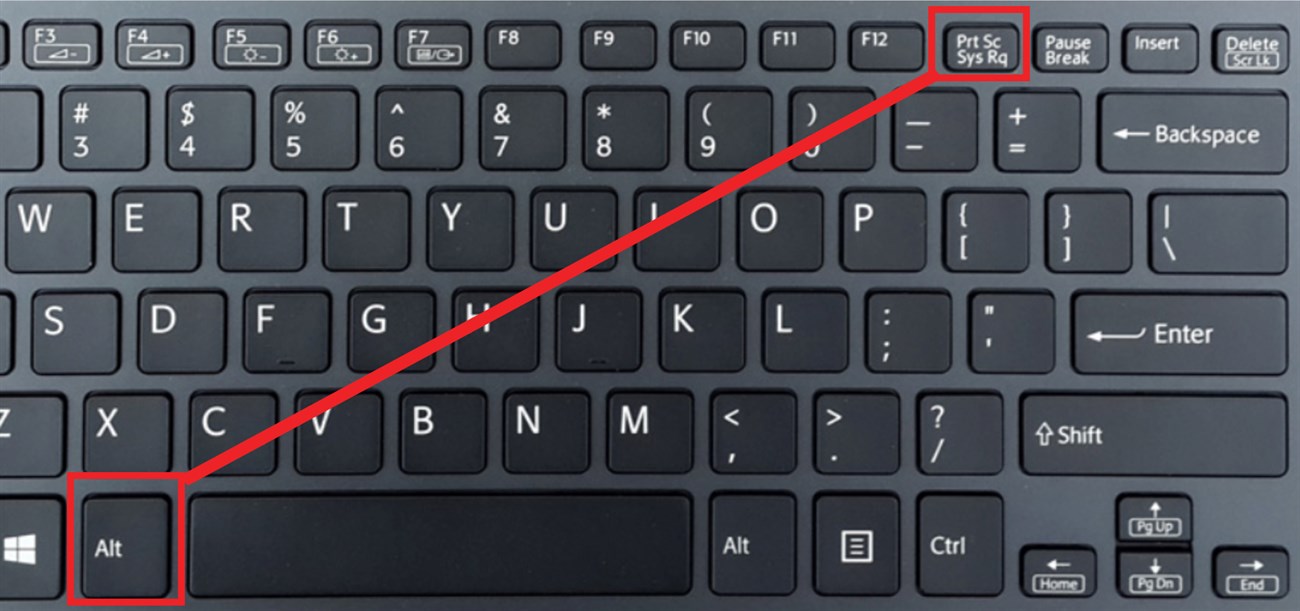
Sử dụng tổ hợp phím tắt
Đây là một cách chụp màn hình đơn giản và dễ dàng nhất khi sử dụng. Các bạn có thể thực hiện theo các thao tác dưới đây:
- Bước 1: Chọn Print Screen, phím này sẽ nằm cùng với hàng phím F. Phím tắt này sẽ có thể viết được dưới dạng prtsc, prtsc sysrq, prnt scrn,… hay được thay thế bằng phím PS.
- Bước 2: Sau khi các bạn đã thao tác xong thì cần bấm Ctrl + V để dán vào file hay gửi đến bất cứ đối tượng nào.
Chụp màn hình và lưu tự động
Khi sử dụng cách này, các bạn cũng sẽ biết được rằng mình đã chụp được màn hình hay chưa. Nếu như sau thao tác chụp màn hình mà màn hình bị nhấp nháy có màu đen thì cũng có nghĩa là quá trình chụp đã hoàn thành.
- Bước 1: Bấm tổ hợp phím Windows + Prt Sc. Sau khi đã hoàn thành thao tác mà bạn muốn mở hình ảnh đã chụp được thì cần:
- Bước 2: Vào My Computer (this PC) => Mở thư mục File Explorer (thao tác nhanh bằng tổ hợp phím Windows + E).
- Bước 3: Chọn Pictures > Screenshots. Các ảnh chụp màn hình sẽ được lưu tại đây.
Sử dụng Snip & Sketch

Sử dụng Snip & Sketch
Ngoài ra các bạn cũng có thể sử dụng tính năng đã có sẵn trên laptop để chụp màn hình. Với những bước dưới đây để sử dụng Snip & Sketch.
- Bước 1: Vào Menu Start
- Bước 2: Tìm “Snip & Sketch” trong thanh tìm kiếm và chọn ứng dụng
- Bước 3: Menu sẽ xuất hiện và bấm vào tùy chọn thứ tư để chụp hình ảnh, biểu tượng sẽ giống như hình chữ nhật có dấu ở mỗi góc.
- Bước 4: Nhưng khi thao tác xong, Windows cũng sẽ lưu các hình ảnh vào bộ nhớ tạm thời và thông báo sẽ xuất hiện. Bạn cần bấm vào thông báo để mở ra cửa sổ tùy chỉnh. Ngoài ra, nếu như các bạn muốn chèn hình ảnh vào tài liệu, bạn không cần phải bấm vào hình thu nhỏ. Nên đặt con trỏ vào vị trí mà các bạn muốn hình ảnh hiển thị > bấm tổ hợp phím Ctrl + V để chèn ảnh.
- Bước 5: Các bạn có thể đánh dấu và cắt hình ảnh bằng những công cụ trong ứng dụng.
- Bước 6: Bấm vào biểu tượng Lưu để lưu hình ảnh
- Bước 7: Chọn tên tệp, loại tệp và vị trí cho các hình ảnh đã lưu.
Sử dụng Snipping Tool
Nếu như các bạn muốn tùy chọn cap màn hình ở các đoạn nhất định thì có thể sử dụng ứng dụng Snipping Tool và những thao tác sử dụng cũng rất đơn giản:
- Bước 1: Chọn vị trí màn hình bạn muốn chụp. Vào Start.
- Bước 2: Tìm Snipping Tool và chọn ứng dụng
- Bước 3: Trong danh mục Mode, bạn chọn loại tính năng mà mình muốn sử dụng. Để chụp toàn bộ màn hình > bấm Full screen Snip. Còn nếu như bạn chỉ muốn chọn một số vị trí nhất định thì chọn New.
- Bước 4: Snipping Tool sẽ hiển thị ra ảnh đã chụp trong cửa sổ mới, bạn có thể sử dụng công cụ trên để ghi chú và đánh dấu trước khi lưu.
- Bước 5: Để lưu hình ảnh > chọn biểu tượng hình đĩa.
- Bước 6: Cửa sổ lưu sẽ mở ra, bạn cần phải đặt tên cho các hình ảnh, chọn loại tệp và bấm lưu vào vị trí mà bạn muốn.
>>> Tìm hiểu về dịch vụ thu mua laptop cũ
Sử dụng những phần mềm của bên thứ 3
Lightshot
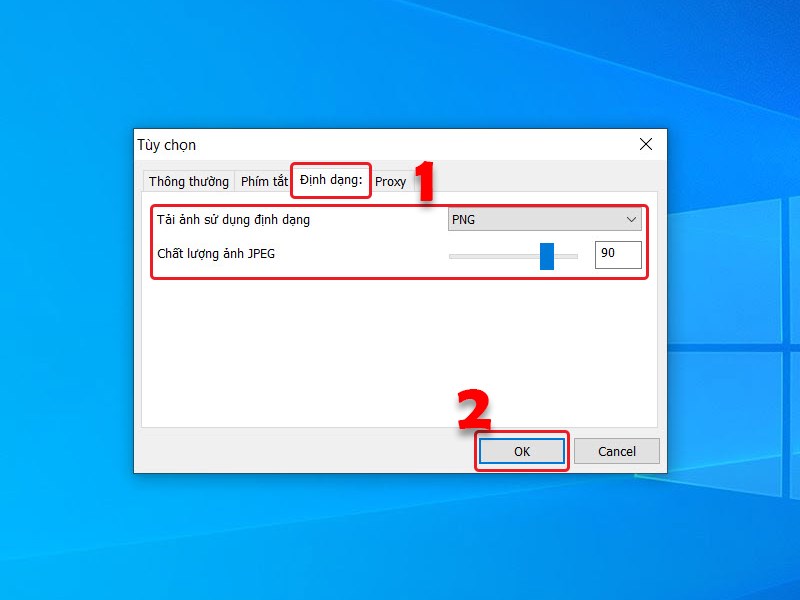
Lightshot
Lightshot là phần mềm miễn phí sẽ giúp cho người dùng có thể chụp được ảnh màn hình vô cùng nhanh chóng. Sau khi bạn đã chụp được ảnh màn hình thì có thể dễ dàng chỉnh sửa ảnh với các phần mềm chỉnh sửa ảnh chuyên nghiệp.
Ưu điểm nổi bật:
- Sẽ chụp được các cửa sổ đang hiển thị trên màn hình.
- Thao tác chỉnh sửa ảnh dễ dàng, có thể tạo chú thích với các công cụ chuyên nghiệp.
- Có thể tìm kiếm ảnh trên Google qua ảnh vừa chụp nhanh chóng.
- Dễ dàng chia sẻ hình ảnh bằng các đường link đơn giản.
Chi tiết về cách chụp màn hình trên Windows 7
Hiện nay cũng vẫn sẽ còn nhiều người dùng đang sử dụng Windows 7, vì thế mà các ảnh chụp màn hình sẽ được sao chép vào khay bộ nhớ tạm để bạn lưu dưới dạng ảnh bằng Paint hay Word. Nhưng nếu bạn đang sử dụng Windows 8 hay 10 thì các hình ảnh cũng sẽ tự động lưu dưới dạng tệp. Với laptop Windows 7 vẫn sử dụng được cách chụp màn hình ở trên.
Các bạn cũng có thể tham khảo thêm các tổ hợp bàn phím dưới đây để chụp ảnh màn hình trên máy tính:
- Tổ hợp Windows + PrtScn
- Tổ hợp Windows + Ctrl + PrtScn
- Tổ hợp Windows + Fn + PrtScn
Trên đây chúng tôi đã cùng với các bạn tìm hiểu được các thao tác chụp ảnh màn hình nhanh chóng và đơn giản trên laptop. Ngoài những phần mềm mà chúng tôi đã giới thiệu ở trên thì các bạn cũng có thể sử dụng một số những phần mềm miễn phí khác nhé. Hy vọng với những chia sẻ trên các bạn đã có thể chụp được màn hình laptop một cách hiệu quả nhất.
>>> Tin liên quan: MẸO KHẮC PHỤC TÌNH TRẠNG MÀN HÌNH MÁY TÍNH NHÁY LIÊN TỤC